
Configuration of Business Central email using “The new Outlook”
On January 30, Microsoft rolled out “The new Outlook” for all users. More information about the update can be found here.
To get the update, navigation to your Office 365 Outlook and select the new option in the upper right:

Picture showing the option before switching to the new Outlook

Which indicates that you’re in the new Outlook.
So now that you’re in the new Outlook – where are the familiar Business Central options?
Previously they would like this in any email:
Old (Classic) Outlook

But now in “The new Outlook”, there are no Business Central options:

Nope, they’re still there, just buried a little. To navigate to them, select the “More Actions” at the top of the email (the 3 dots (…))

And there is an option at the bottom of the menu selection with familiar Business Central options, including Contact Insights.
Expanding the Business Central New option, brings up the usual suspects, of Sales Quote, Invoice, Order, Credit Memo, Purchase Invoice, Credit Memo and Order.

Want to know how to optimize Microsoft Dynamics 365 CRM for your business?
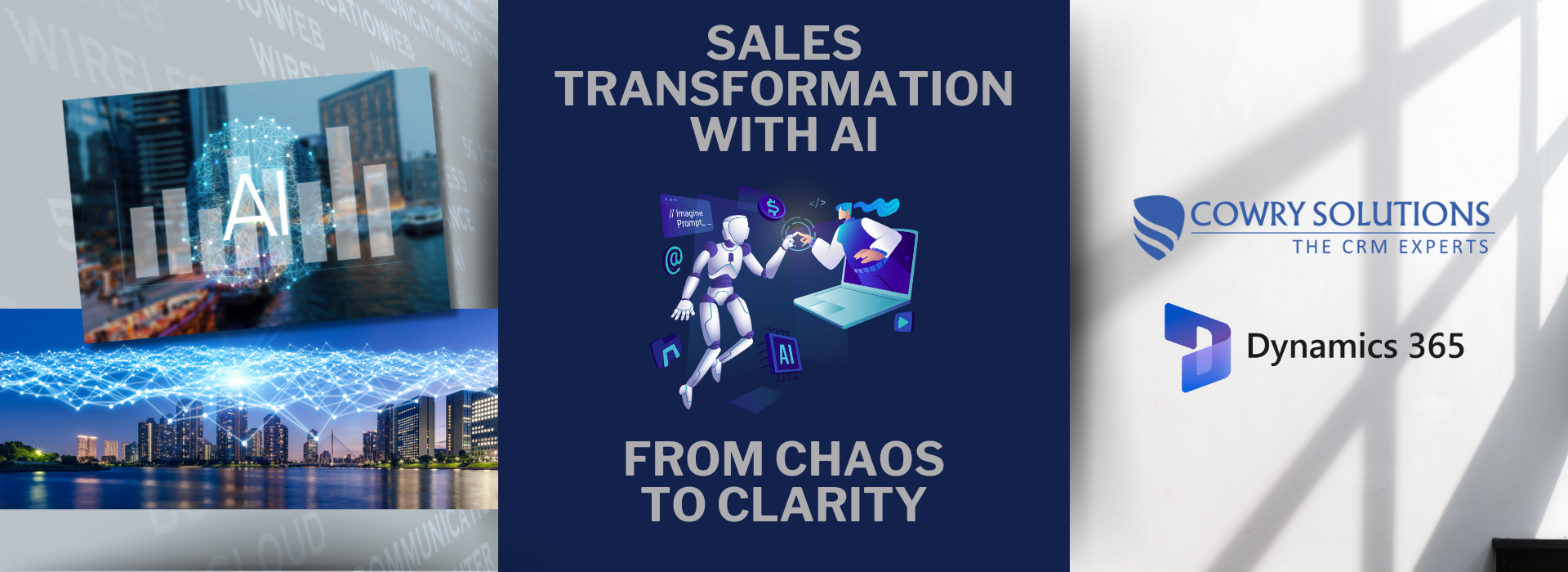
Sales Transformation with AI: From Chaos to Clarity
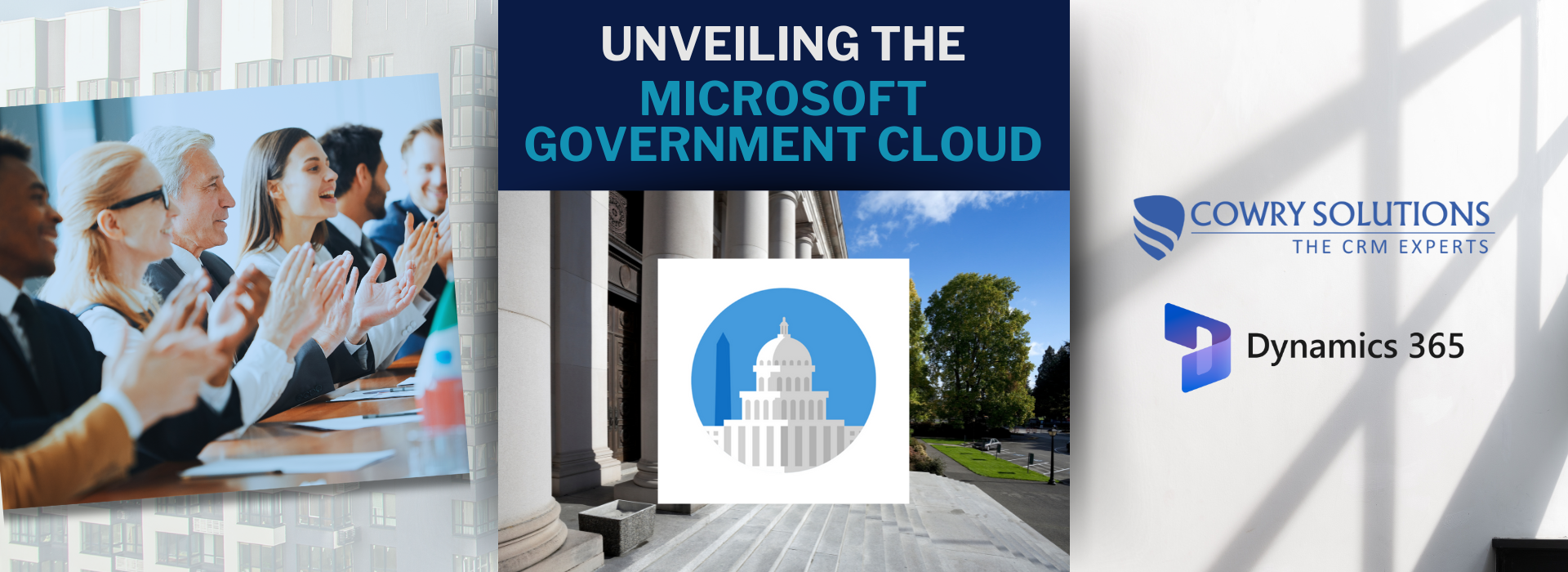
Microsoft Government Community Cloud – GCC Explained
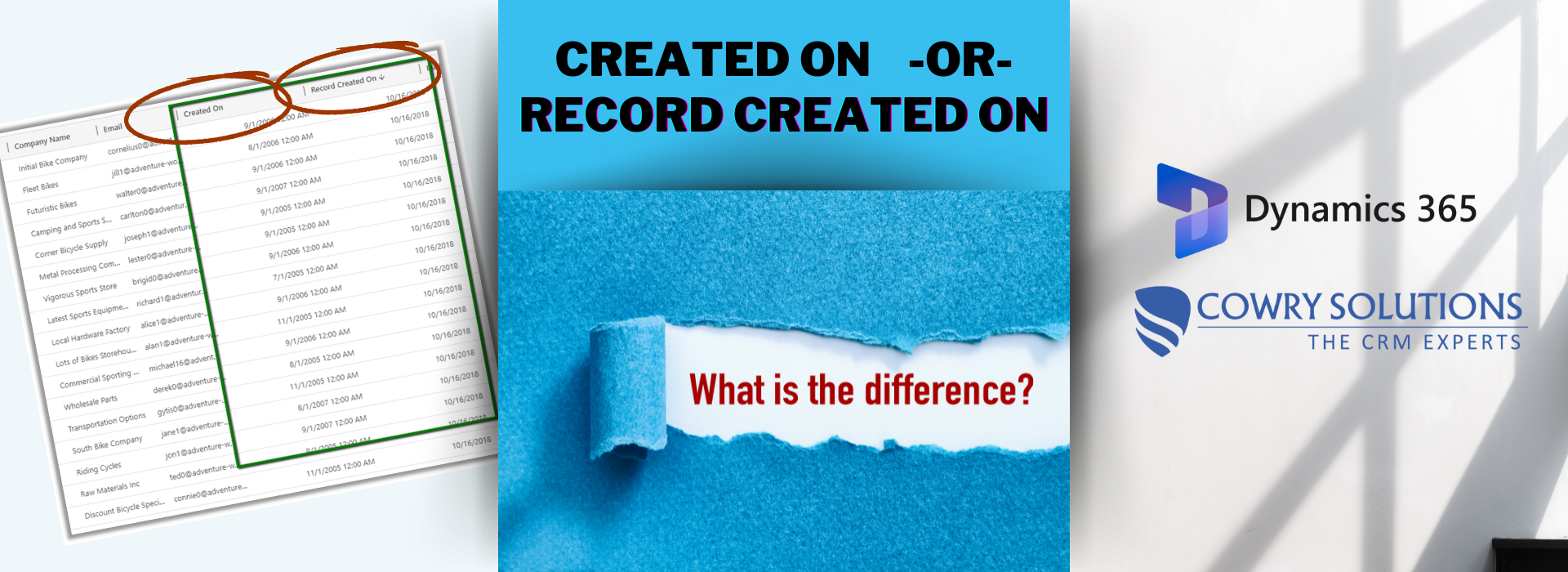
‘Record Created On’ vs ‘Created On’ date fields??

Dynamics CRM Migration from On Premise to the Cloud

Setting up Users in Dynamics 365 Sales
The Sales Process in Dynamics 365 Sales
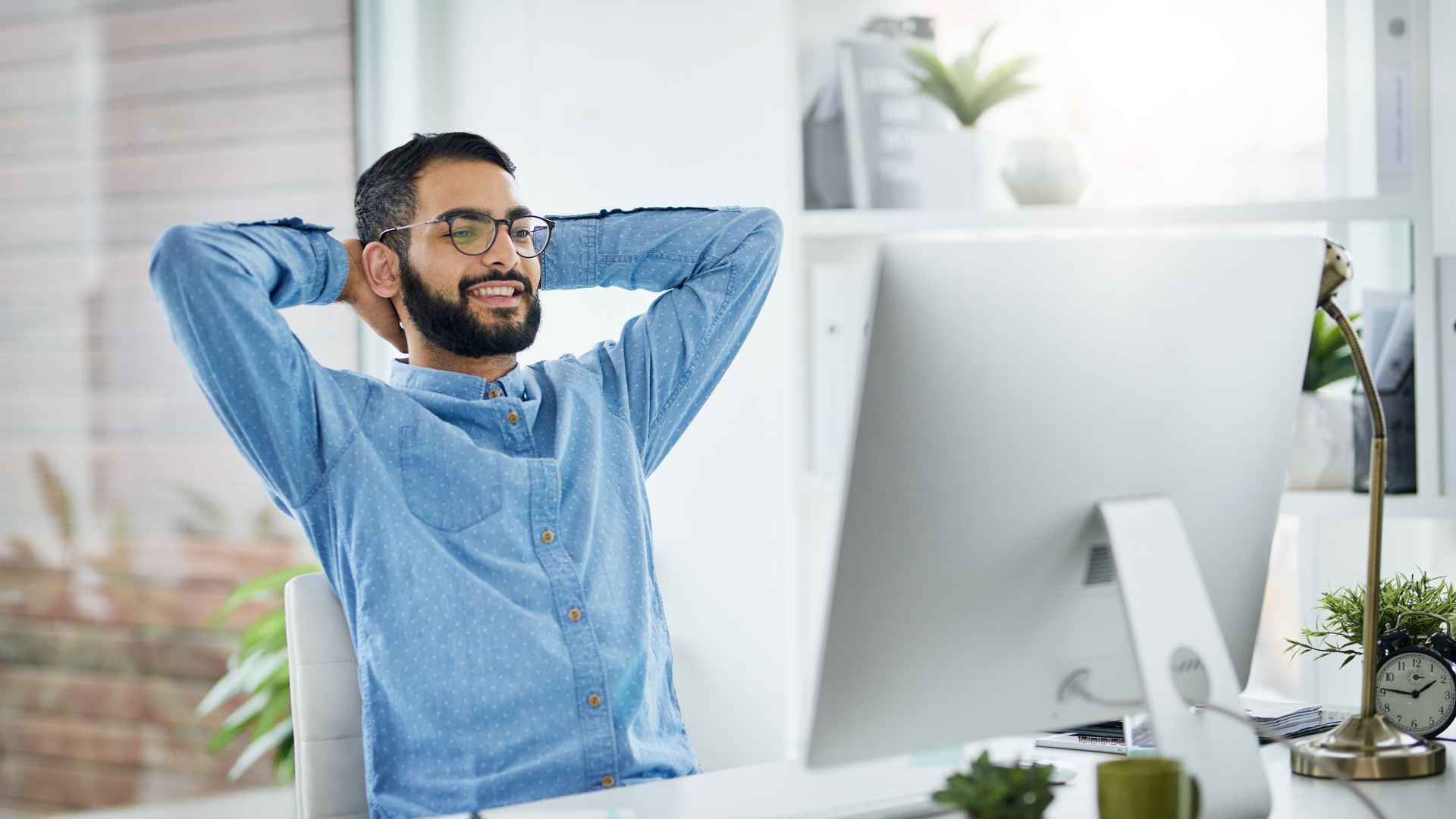
Top 7 Dynamics 365 Customer Success Strategies

